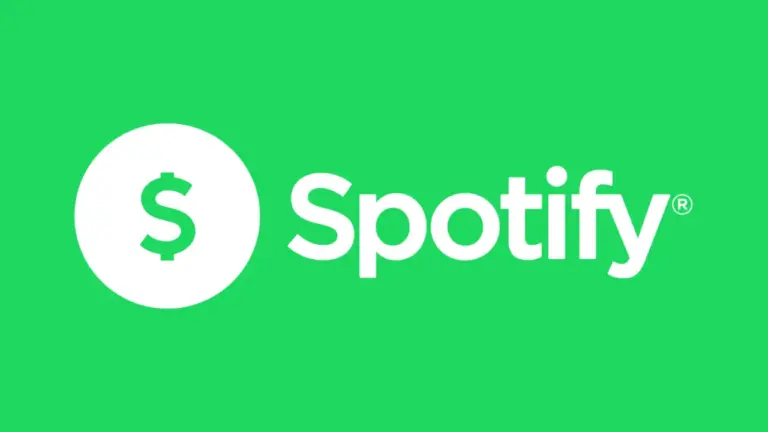Como conectar o Spotify ao Discord (passo a passo)
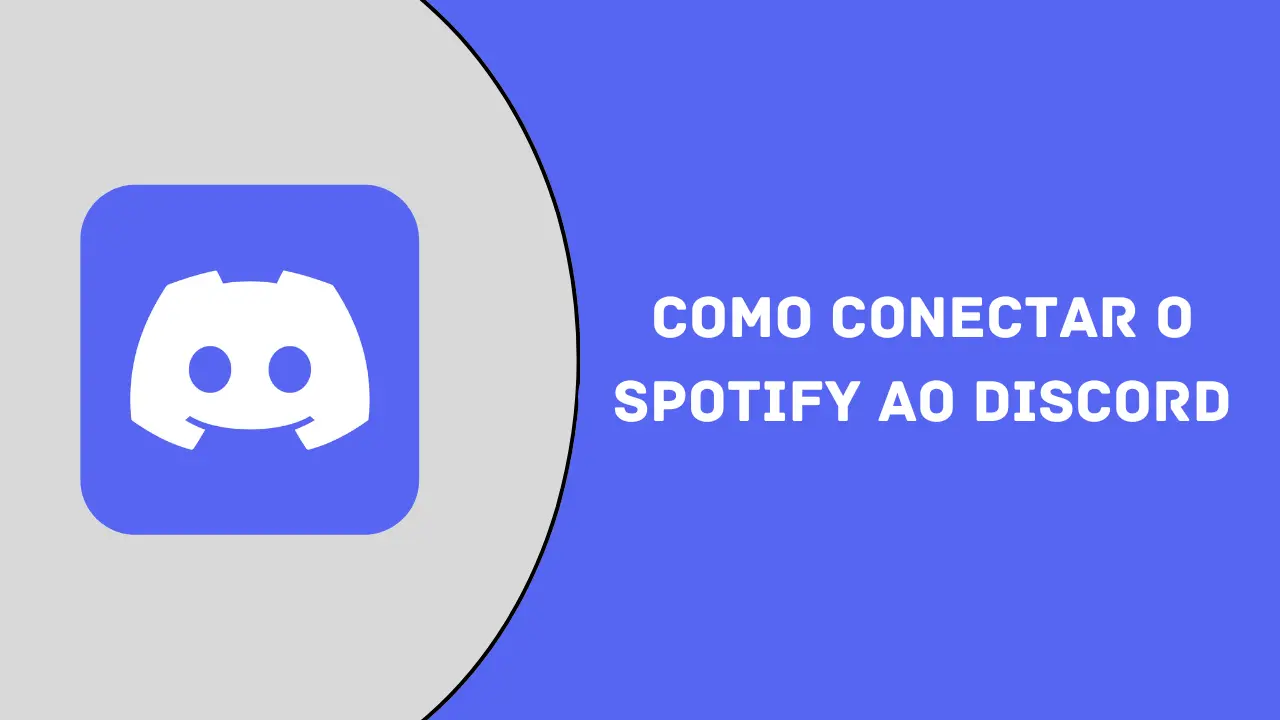
O Spotify é a maior plataforma de streaming de música e podcast por causa de seus vários recursos e qualidade de áudio. O recurso de integração do Spotify com várias plataformas o torna diferente de outras plataformas de streaming de áudio. O Spotify também permite que você se conecte ao Discord. Se você não sabe como conectar o Spotify ao Discord, continue lendo a postagem. Aqui eu vou guiá-lo para fazer isso em passos simples.
Como conectar o Spotify ao Discord?
Você pode conectar sua conta do Spotify ao Discord em qualquer dispositivo que usar. Compartilharei o processo de conexão do Spotify ao Discord no Windows, Mac, Android e iPhone.
Em seu PC com Windows
Se você é usuário de um PC com Windows e deseja vincular o Spotify ao Discord, siga estes passos simples:
- Abra o Discord em seu PC: comece iniciando o Discord e iniciando a sessão em sua conta com suas credenciais.
- Acesse a Configuração do usuário: procure o ícone de Configuração do usuário localizado abaixo de sua tela e clique nele.
- Clique em Conexões: na lista de opções, clique em “Conexões“.
- Selecione Spotify: Entre os ícones apresentados, coloque o ícone do Spotify e clique nele.
- Redirecionar para o Spotify: O Discord te redirecionará para a página web do Spotify.
- Iniciar sessão no Spotify: se ainda não tiver iniciado uma sessão em sua conta do Spotify, este é o momento. Clique em “Confirmar” para continuar.
- Registrar-se no Discord: registre-se no Discord, navegue até ‘Conexiones’ e veja seu nome de usuário do Spotify ali.
Em seu Mac
Para conectar o Spotify ao Discord no Mac, as etapas são as seguintes:
- Se o Discord não tiver sido baixado em seu Mac, baixe-o primeiro.
- Em seguida, faça login na sua conta do Discord usando suas credenciais.
- Abaixo da tela inicial, você encontrará Configurações do usuário; clique nela.
- Em seguida, clique em Connection (Conexão) na lista do menu de configurações.
- Agora, selecione o ícone do Spotify entre as várias opções.
- Digite os detalhes da sua conta do Spotify na próxima página da Web e faça login na sua conta.
- Em seguida, clique em Confirmar.
- Agora, novamente, volte para as Conexões no Discord e você verá seu nome de usuário do Spotify lá.
Em seu Android
Se você usa o aplicativo Spotify para Android, pode conectá-lo ao Discord seguindo estas etapas:
- Abra o aplicativo Discord em seu dispositivo Android e faça login em sua conta.
- No canto superior esquerdo, você verá três linhas. Toque nelas.
- Em seguida, clique na sua foto de perfil; ela estará no canto inferior direito da tela.
- A opção Connections aparecerá no menu; clique nela.
- Agora, clique em ADD no canto superior direito.
- Outro menu será aberto; clique em Spotify.
- Em seguida, o Discord o redirecionará para a página da Web do Spotify; use suas credenciais para fazer login na sua conta.
- Por fim, clique no sinal de cruz no canto superior esquerdo da tela.
- Você voltará para as Conexões e verá que o Spotify está conectado ao Discord.
Em seu iPhone
Você pode conectar o Spotify ao Discord em seu iPhone usando as etapas a seguir:
- Atualize o aplicativo Discord, se ele não for a versão mais recente, e abra-o.
- Faça login na sua conta, caso tenha sido desconectado.
- Em seguida, clique nas três linhas no canto superior esquerdo da tela.
- Você verá a foto do seu perfil no canto inferior direito; clique nela.
- Agora, clique em Connection (Conexão) no menu.
- Em seguida, clique em ADD; a opção está no canto superior direito da tela.
- Selecione o ícone do Spotify na lista e uma nova página da Web será aberta.
- Digite seus detalhes do Spotify e faça login.
- Agora, você adicionou com sucesso sua conta do Spotify ao Discord.
Conclusão
Então, isso foi como conectar o Spotify ao Discord em qualquer dispositivo que você use. Compartilhei o processo passo a passo de cada método para ajudá-lo a entender melhor. Acho que não há dúvidas em sua mente; ainda assim, se tiver alguma dúvida, pode deixá-la nos comentários abaixo.

![Como ver a letra da música no Spotify [Guia 2024] 2 Como ver a letra da música no Spotify [Guia 2024]](https://www.spotifypremiumapks.org/wp-content/uploads/2023/11/Spotifypremiumapks-13-768x432.webp)
![Baixar Spotify++ Para IOS [Sem Jailbreak e 100% funcionando] 3 Baixar Spotify++ Para IOS [Sem Jailbreak e 100% funcionando]](https://www.spotifypremiumapks.org/wp-content/uploads/2024/02/Baixar-Spotify-Para-IOS-768x384.webp)

![Como criar, editar e apagar uma lista de reprodução no Spotify [Guia completo] 5 Como criar, editar e apagar uma lista de reprodução no Spotify [Guia completo]](https://www.spotifypremiumapks.org/wp-content/uploads/2023/11/Spotifypremiumapks-1-768x432.webp)