Como impedir que o Spotify seja aberto na inicialização

O Spotify é a maior plataforma de streaming de áudio para usuários e artistas. Ele tem toneladas de músicas e podcasts para ouvir, além de algumas ferramentas interessantes. Embora o Spotify tenha alguns recursos incríveis, os usuários enfrentam problemas com ele. Muitos usuários enfrentam o problema de abertura do Spotify e não sabem o que fazer. Se você também tiver o mesmo problema, eu o ajudarei. Nesta postagem, mostrarei como evitar que o Spotify seja aberto na inicialização do Windows. Se você seguir as etapas abaixo, tenho certeza de que não terá mais esse problema.
Como impedir que o Spotify seja aberto na inicialização do Windows
Há algumas correções que você pode fazer para interromper a inicialização do Spotify. Discutiremos todos os métodos possíveis, você pode tentar cada um deles e acredito que não terá mais esse problema.
Alterar as configurações do Spotify
Você pode corrigir o problema de abertura na inicialização alterando as configurações do aplicativo Spotify; as etapas para fazer isso são fáceis:
- Abra o aplicativo Spotify em seu computador Windows clicando no ícone do Spotify.
- Faça login na sua conta do Spotify usando suas credenciais e clique nos três pontos no canto superior esquerdo.
- Uma lista de cinco opções será aberta; clique em Editar.
- Em seguida, outra lista de menus diferentes será aberta; selecione Preferências no menu.
- Agora, a página Configurações será aberta; clique em MOSTRAR CONFIGURAÇÕES AVANÇADAS.
- Em seguida, percorra a próxima página e encontre a opção Startup and Window Behavior (Comportamento de inicialização e janela); você encontrará um menu suspenso sob essa opção; selecione NO (NÃO).
Usando o gerenciador de tarefas do Windows
Outra coisa que você pode fazer para corrigir o problema é usar o gerenciador de tarefas. Para corrigir o problema, use o gerenciador de tarefas seguindo as etapas abaixo.
- Primeiro, abra a barra de tarefas em seu PC com Windows; você pode pressionar ctrl+shift+esc juntos ou clicar com o botão direito do mouse no ícone Janela e selecionar Gerenciador de tarefas.
- Em seguida, selecione a guia Inicialização na lista; se não conseguir encontrar essa opção, clique em mais.
- Agora, no aplicativo instalado em seu PC, encontre o Spotify e clique com o botão direito do mouse nele.
- Em seguida, desative-o.
Usando as configurações do Windows
Se algum dos métodos acima não funcionar, você pode tentar corrigir o problema de abertura na inicialização do Spotify. Para corrigir o problema de abertura na inicialização, siga as etapas abaixo:
- Abra as Configurações no Windows. Você pode clicar no menu Iniciar e depois em Configurações ou pode pressionar diretamente a tecla Windows + I para abrir as Configurações.
- Clique em aplicativos na barra lateral esquerda.
- Em seguida, clique na opção Inicialização no lado direito.
- Localize o Spotify na lista e desative o botão de alternância se ele estiver ativado.
Conclusão
Como resultado da leitura da postagem, acredito que você tenha resolvido o problema em que o Spotify não abre na inicialização. Discutimos todos os métodos possíveis para corrigir esse problema em seu PC. Espero que esta postagem tenha sido útil para você. Se for o caso, compartilhe-a com seus amigos para ajudá-los a resolver os problemas deles.

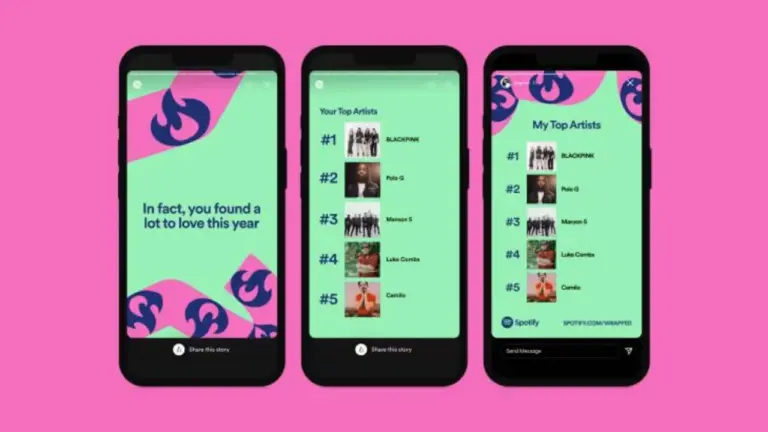




![Baixar Spotify++ Para IOS [Sem Jailbreak e 100% funcionando] 7 Baixar Spotify++ Para IOS [Sem Jailbreak e 100% funcionando]](https://www.spotifypremiumapks.org/wp-content/uploads/2024/02/Baixar-Spotify-Para-IOS-768x384.webp)